Docker 安装
Docker 是一个在称为 "容器"(或 Docker 容器)的隔离环境中运行应用程序的平台。像Jenkins 这样的应用程序可以作为只读 "镜像"(或 Docker 镜像)被下载,每个镜像都作为一个容器在 Docker 中运行。一个 Docker 容器实际上是一个 Docker 镜像的 "运行实例"。从这个角度来看,镜像或多或少是永久存储的(就镜像更新发布而言),而容器则是临时存储的。请在 Docker 文档的 Get Started, Part 1: Orientation and Setup 中阅读更多关于这些概念。
Docker 的基础平台和容器设计意味着单个的 Docker 镜像(对于任何特定的应用程序,如 Jenkins)可以运行在任何支持的操作系统(macOS、Linux 和 Windows)或同样运行着 Docker 的云服务(AWS 和 Azure)。
安装 Docker
要在你的操作系统上安装Docker,请遵循 Guided Tour page 的 "先决条件 "部分。
作为替代解决方案,你可以访问 Dockerhub 并选择适合咱们操作系统或云服务的 Docker 社区版。按照他们网站上的安装说明进行操作。
如果你在基于 Linux 的操作系统上安装 Docker,请确保你对 Docker 进行配置,使其可以作为非 root 用户进行管理。请在 Docker 文档的 Linux 安装后步骤 页面阅读更多相关信息。该页面还包含了关于如何配置 Docker 在系统引导时启动的信息。
先决条件
最低硬件要求:
- 256MB 运行内存 RAM;
- 1GB 的磁盘空间(但如果作为Docker容器运行Jenkins,建议最小为10GB)。
为小团队推荐的硬件配置:
- 4GB 以上的运行内存 RAM;
- 50GB 以上的磁盘空间。
软件要求:
- Java:请参阅 Java 要求 页面;
- Web 浏览器:请参阅 Web 浏览器兼容性 页面;
- 对于 Windows 操作系统:Windows 支持政策;
- 对于 Linux 操作系统:Linux 支持政策;
- 对于 Servlet 容器: Servlet 容器支持政策。
下载和运行 Docker 中的 Jenkins
有好几个 Jenkins 的 Docker 镜像可以使用。
推荐使用的 Docker 镜像是官方的 jenkins/jenkins 镜像(来自 Docker Hub 资源库)。这个镜像包含 Jenkins 当前的长期支持(LTS)版本(可用于生产)。但是这个镜像里面没有 docker CLI,也没有捆绑常用的 Blue Ocean 插件和功能。这意味着,如果你想使用 Jenkins 和 Docker 的全部功能,你或许要通过下面描述的安装过程。
每次发布新的 Jenkins Docker 版本时,都会发布一个新的
jenkins/jenkins镜像。你可以在 标签页 上看到以前发布的jenkins/jenkins镜像的版本列表。
在 macOS 和 Linux 上
-
打开一个终端窗口;
-
使用以下的
docker network create命令在 Docker 中创建一个 桥接网络:
docker network create jenkins
- 为了在 Jenkins 节点内执行 Docker 命令,使用以下的
docker run命令下载并运行docker:dindDocker 镜像:
docker run \
--name jenkins-docker \
--rm \
--detach \
--privileged \
--network jenkins \
--network-alias docker \
--env DOCKER_TLS_CERTDIR=/certs \
--volume jenkins-docker-certs:/certs/client \
--volume jenkins-data:/var/jenkins_home \
--publish 2376:2376 \
docker:dind \
--storage-driver overlay2
-
(可选的)
--name jenkins-docer命令行标志,指定运行镜像时要使用的 Docker 容器名称。默认情况下,Docker 将为该容器生成一个唯一的名称; -
(可选的)
--rm命令行开关,关闭时自动删除 Docker 容器(Docker 镜像的实例); -
(可选的)
--detach命令行开关,在后台运行 Docker 容器。稍后可以通过运行docker stop jenkins-docker停止此实例; -
--privileged命令行开关,在 Docker 中运行 Docker 目前需要特权访问才能正常运行。较新的 Linux 内核版本可能会放宽此要求; -
--network jenkins命令行参数,这与前面步骤中创建的网络相对应; -
--network alias docker命令行参数,使 Docker 容器中的 Docker 在jenkins网络中作为主机名docker可用; -
--env DOCKER_TLS_CERTDIR=/certs命令行参数,在 Docker 服务器中启用 TLS。由于使用了特权容器,因此建议这样做,尽管他需要使用下面会描述的共享卷。此环境变量控制管理 Docker TLS 证书的根目录; -
--volume jenkins-docker-certs:/certs/client命令行参数,将容器内的/certs/client目录映射到上面创建的名为jenkins-docker-certs的 Docker 卷; -
--volume jenkins-data:/var/jenkins_home命令行参数,将容器内的/var/jenkins_home目录映射到名为jenkins-data的 Docker 卷。这将允许由该 Docker 容器的 Docker 守护进程控制的其他 Docker 容器从 Jenkins 挂载数据; -
(可选的)
--publish 2376:2376命令行参数,在主机上暴露 Docker 守护程序端口。这对于在主机上执行 docker 命令以控制此内部 Docker 守护进程很有用; -
docker:dind命令行参数,docker:dind镜像本身。这个镜像可以在运行前通过以下命令下载:docker image pull docker:dind; -
Docker 卷的存储驱动。参见 "Docker存储驱动",了解支持的选项。
注意:如果复制和粘贴上面的命令片段不起作用,请尝试复制和粘贴下面的无注释版本:
docker run --name jenkins-docker --rm --detach \
--privileged --network jenkins --network-alias docker \
--env DOCKER_TLS_CERTDIR=/certs \
--volume jenkins-docker-certs:/certs/client \
--volume jenkins-data:/var/jenkins_home \
--publish 2376:2376 \
docker:dind --storage-driver overlay2
- 通过执行以下两个步骤,定制官方 Jenkins Docker 镜像:
a. 使用以下内容创建 Dockerfile:
FROM jenkins/jenkins:2.387.3
USER root
RUN apt-get update && apt-get install -y lsb-release
RUN curl -fsSLo /usr/share/keyrings/docker-archive-keyring.asc \
https://download.docker.com/linux/debian/gpg
RUN echo "deb [arch=$(dpkg --print-architecture) \
signed-by=/usr/share/keyrings/docker-archive-keyring.asc] \
https://download.docker.com/linux/debian \
$(lsb_release -cs) stable" > /etc/apt/sources.list.d/docker.list
RUN apt-get update && apt-get install -y docker-ce-cli
USER jenkins
RUN jenkins-plugin-cli --plugins "blueocean docker-workflow"
b. 从这个 Docker 文件构建一个新的 docker 镜像,并给这个镜像起一个有意义的名字,例如 "myjenkins-blueocean:2.387.3-1":
docker build -t myjenkins-blueocean:2.387.3-1 .
请记住,如果以前没有做过,上述过程将自动下载官方的 Jenkins Docker 镜像。
- 使用以下
docker run命令在 Docker 中作为容器运行咱们自己的myjenkins-blueocean:2.387.3-1镜像:
docker run \
--name jenkins-blueocean \
--restart=on-failure \
--detach \
--network jenkins \
--env DOCKER_HOST=tcp://docker:2376 \
--env DOCKER_CERT_PATH=/certs/client \
--env DOCKER_TLS_VERIFY=1 \
--publish 8080:8080 \
--publish 50000:50000 \
--volume jenkins-data:/var/jenkins_home \
--volume jenkins-docker-certs:/certs/client:ro \
myjenkins-blueocean:2.387.3-1
-
(可选的)
--name jenkins-blueocean命令行参数,指定 Docker 镜像的这个实例的 Docker 容器名称; -
--restart=on-failure命令行开关,如果容器停止了,总是要重新启动他。如果他被手动停止,则只有当 Docker 守护进程重新启动或容器本身被手动重新启动时,他才会被重新启动; -
(可选的)
--detach命令行开关,在后台运行当前的容器(即 "detached" 模式)并输出容器的 ID。如果你不指定这个选项,那么这个容器的运行 Docker 日志会在终端窗口中输出; -
--network jenkins命令行参数,将这个容器连接到前面步骤中定义的jenkins网络。这使得上一步骤中的Docker 守护程序通过主机名docker对这个 Jenkins 容器可用; -
--env DOCKER_HOST=tcp://docker:2376 --env DOCKER_CERT_PAT=/certs/client --env DOCKER_TLS_VERIFY=1命令行参数,指定由docker、docker-compose和其他 Docker 工具使用的环境变量,以连接到上一步的 Docker 守护进程; -
--publish 8080:8080命令行参数,将当前容器的8080端口映射(即 "发布")到主机上的8080端口。第一个数字代表主机上的端口,而最后一个数字代表容器的端口。因此,如果你为这个选项指定了-p 49000:8080,那么咱们将通过49000端口访问主机上的 Jenkins; -
(可选的)
--publish 50000:50000命令行参数,将当前容器的50000端口映射到主机上的50000端口。只有当你在其他机器上设置了一个或多个入站的 Jenkins 代理,而这些代理又与你的jenkins-blueocean容器(Jenkins "控制器")交互时,这才是必要的。入站的 Jenkins 代理默认通过 TCP50000端口与 Jenkins 控制器通信。你可以通过 安全,Security 页面在你的 Jenkins 控制器上改变这个端口号。如果你想把你的 Jenkins 控制器的 入站 Jenkins 代理的 TCP 端口 改为51000(比如),那么你需要重新运行 Jenkins (通过这个docker run ...命令)并以类似--publish 52000:51000的命令行参数,指定这个 "发布" 选项,其中最后一个值与 Jenkins 控制器上的这个变化值一致,第一个值是承载 Jenkins 控制器的机器上的端口号。入站的 Jenkins 代理在该端口(本例中为52000)与 Jenkins 控制器通信。注意,WebSocket 代理 不需要这种配置; -
--volume jenkins-data:/var/jenkins_home命令行参数,将容器中的/var/jenkins_home目录映射到名为jenkins-data的 Docker 卷。除了将/var/jenkins_home目录映射到 Docker 卷之外,咱们还可以将此目录映射到计算机本地文件系统上的一个目录。例如,指定选项--volume $HOME/jenkins:/var/jenkins_home会将容器的/var/jenkins_home目录映射到本地计算机上$HOME目录中的jenkins子目录,通常是/Users/<your-username>/jenkins或/home/<你的用户名>/jenkins。注意,如果你改变了这个源卷或目录,上面的docker:dind容器的卷需要更新以与之匹配; -
myjenkins-blueocean:2.387.3-1命令行参数,咱们在上一步中构建的 Docker 映像的名称。
注意:如果复制和粘贴上面的命令片段不起作用,请尝试复制和粘贴这里的无注释版本:
docker run --name jenkins-blueocean --restart=on-failure --detach \
--network jenkins --env DOCKER_HOST=tcp://docker:2376 \
--env DOCKER_CERT_PATH=/certs/client --env DOCKER_TLS_VERIFY=1 \
--publish 8080:8080 --publish 50000:50000 \
--volume jenkins-data:/var/jenkins_home \
--volume jenkins-docker-certs:/certs/client:ro \
myjenkins-blueocean:2.387.3-1
- 继续进行 安装后的设置向导。
在 Windows 系统上
Jenkins 项目提供的是 Linux 容器镜像,而不是 Windows 容器镜像。请确保您的 Docker for Windows 安装配置为运行 Linux 容器而不是 Windows 容器。有关 切换到 Linux 容器 的说明,请参阅 Docker 文档。一旦配置为运行 Linux 容器,步骤如下:
-
打开一个命令提示符窗口,与上面的 macOS 和 Linux 指示类似,做以下工作:
-
在 Docker 中创建一个桥接网络;
docker network create jenkins
- 运行一个
docker:dindDocker 镜像;
docker run --name jenkins-docker --rm --detach ^
--privileged --network jenkins --network-alias docker ^
--env DOCKER_TLS_CERTDIR=/certs ^
--volume jenkins-docker-certs:/certs/client ^
--volume jenkins-data:/var/jenkins_home ^
--publish 2376:2376 ^
docker:dind
- 通过执行以下两个步骤,定制官方 Jenkins Docker 镜像:
a. 使用以下内容创建 Dockerfile:
FROM jenkins/jenkins:2.387.3
USER root
RUN apt-get update && apt-get install -y lsb-release
RUN curl -fsSLo /usr/share/keyrings/docker-archive-keyring.asc \
https://download.docker.com/linux/debian/gpg
RUN echo "deb [arch=$(dpkg --print-architecture) \
signed-by=/usr/share/keyrings/docker-archive-keyring.asc] \
https://download.docker.com/linux/debian \
$(lsb_release -cs) stable" > /etc/apt/sources.list.d/docker.list
RUN apt-get update && apt-get install -y docker-ce-cli
USER jenkins
RUN jenkins-plugin-cli --plugins "blueocean docker-workflow"
b. 从这个 Docker 文件建立一个新的 docker 镜像,并给这个镜像起一个有意义的名字,例如 "myjenkins-blueocean:2.387.3-1":
docker build -t myjenkins-blueocean:2.387.3-1 .
请记住,如果以前没有做过,上述过程将自动下载官方的 Jenkins Docker 镜像。
- 使用以下
docker run命令在 Docker 中作为容器运行你自己的myjenkins-blueocean:2.387.3-1镜像:
docker run --name jenkins-blueocean --restart=on-failure --detach ^
--network jenkins --env DOCKER_HOST=tcp://docker:2376 ^
--env DOCKER_CERT_PATH=/certs/client --env DOCKER_TLS_VERIFY=1 ^
--volume jenkins-data:/var/jenkins_home ^
--volume jenkins-docker-certs:/certs/client:ro ^
--publish 8080:8080 --publish 50000:50000 myjenkins-blueocean:2.387.3-1
- 继续进行 安装后的设置向导。
访问 Docker 容器
如果你有一些 Docker 方面的经验,并且你希望或需要通过终端/命令提示符使用 docker exec 命令来访问你的 Docker 容器,你可以在 docker exec 命令中添加一个选项,如 --name jenkins-tutorial。这将访问名为 "jenkins-tutorial" 的 Jenkins Docker 容器。
这意味着咱们可以使用 docker exec 命令访问咱们的 docker 容器(通过单独的终端/命令提示符窗口):
docker exec -it jenkins-blueocean bash
访问 Docker 日志
咱们可能需要访问 Jenkins 控制台日志,例如,在作为 安装后设置向导 一部分的 解锁 Jenkins 时。
Jenkins 控制台日志可以通过执行 docker run ... 命令的终端/命令提示窗口轻松访问。如果需要的话,咱们也可以通过咱们容器的 Docker 日志,使用以下命令访问 Jenkins 控制台日志:
docker logs <docker-container-name>
<docker-container-name> 可以通过 docker ps 命令获取。
访问 Jenkins 主目录
咱们可能需要访问 Jenkins 主目录,例如,检查 workspage 子目录中 Jenkins 构建的详细信息。
如果咱们把 Jenkins 主目录(/var/jenkins_home)映射到咱们机器的本地文件系统上(即在 上面 的 docker run ... 命令中),那么咱们就可以通过咱们机器的常规终端/命令提示符访问该目录的内容。
否则,如果咱们在 docker run ... 命令中指定了 --volume jenkins-data:/var/jenkins_home 选项,咱们可以通过容器的终端/命令提示符使用 docker container exec 命令访问 Jenkins 主目录的内容:
docker container exec -it <docker-container-name> bash
如上 所述,<docker-container-name> 可以通过 docker container ls 命令获得。如果你在上面的 docker container run ... 命令中指定了 --name jenkins-blueocean 选项(参见 访问 Jenkins/Blue Ocean Docker容器),咱们可以简单地使用 docker container exec 命令:
docker container exec -it jenkins-blueocean bash
安装后设置向导
在使用上述程序之一(使用 Jenkins Operator 的安装除外)下载、安装和运行 Jenkins 后,安装后的设置向导开始。
这个设置向导带咱们完成几个快速的 "一次性" 步骤,以解锁 Jenkins、使用插件对其进行定制,并创建第一个管理员用户,咱们可以通过他继续访问 Jenkins。
解锁 Jenkins
当咱们首次访问新的 Jenkins 实例时,系统会要求咱们使用自动生成的密码解锁他。
- 浏览到
http://localhost:8080(或咱们在安装 Jenkins 时为其配置的那个端口),然后等待 Unlock Jenkins 页面出现。
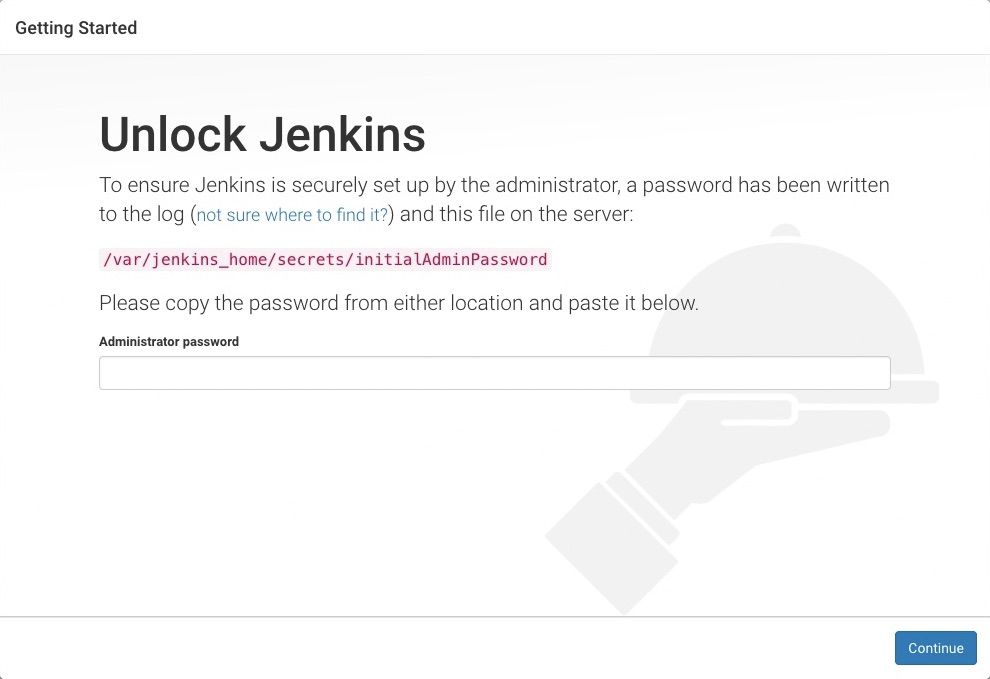
- 从 Jenkins 控制台的日志输出,复制自动生成的字母数字密码(在两组星号之间)。
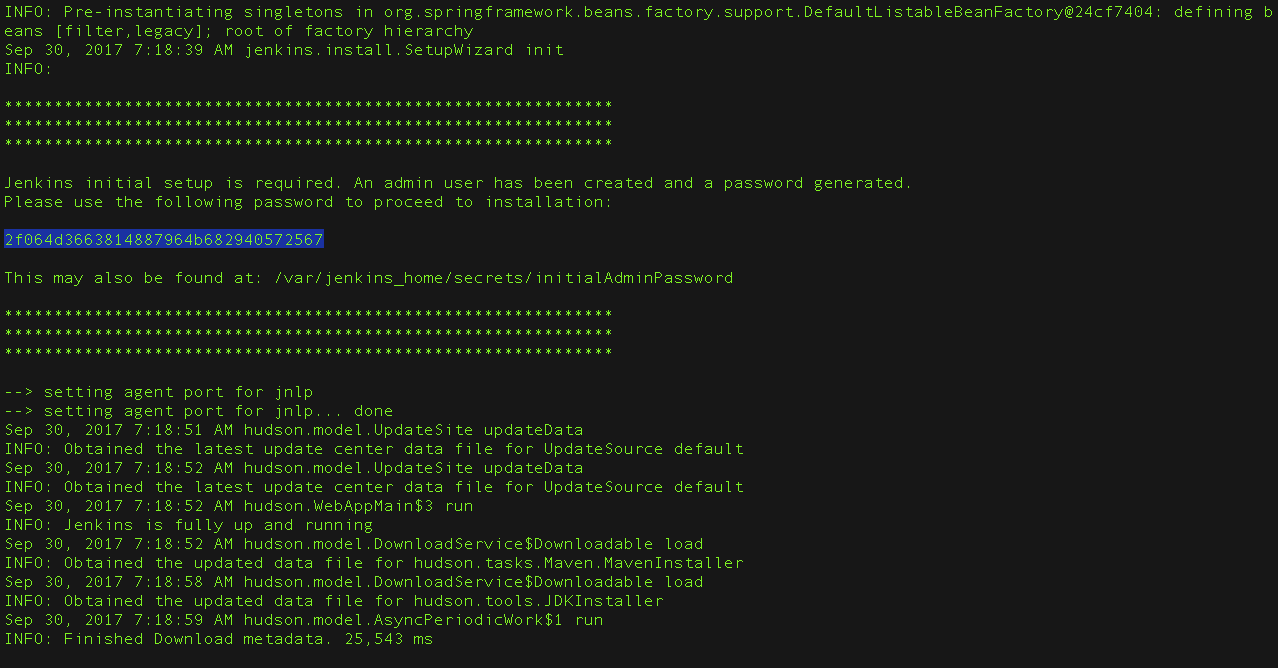
注意:
-
命令:
sudo cat /var/lib/jenkins/secrets/initialAdminPassword将在控制台打印密码; -
如果你在 Docker 中使用官方的
jenkins/jenkins镜像运行 Jenkins,你可以使用sudo docker exec ${CONTAINER_ID 或 CONTAINER_NAME} cat /var/jenkins_home/secrets/initialAdminPassword来在控制台中打印密码,而不必进入容器。
- 在 Unlock Jenkins 页面上,将此密码粘贴到 Administrator password 字段中,然后单击 Continue。
注意:
- Jenkins 控制台日志指出了还可以获得该密码的位置(在 Jenkins 主目录中)。在新安装的 Jenkins 上必须在设置向导中输入这个密码,然后才能访问 Jenkins 的主用户界面。如果你碰巧跳过了安装向导中的后续用户创建步骤,这个密码也可以作为默认的管理员账户密码(用户名为 "admin")。
使用插件定制 Jenkins
解锁 Jenkins 后,会出现 Customize Jenkins 页面。作为初始设置的一部分,咱们可以在此处安装任意数量的有用插件。
点击给出的两个选项之一:
- Install suggested plugins - 安装建议的插件集,这些插件是基于最常见的使用情况;
- Select plugins to install - 选择最初要安装哪一组插件。当你第一次访问插件选择页面时,建议的插件被默认选择。
如果咱们不确定需要什么插件,就选择 Install suggested plugins。咱们可以在以后的时间点,通过 Jenkins 中的 Manage Jenkins > Plugins 页面安装(或删除)额外的 Jenkins 插件。
安装向导会显示正在配置的 Jenkins 及咱们选择的一组正在安装的 Jenkins 插件的进度。此过程可能需要几分钟时间。
创建首个管理员用户
最后,在 使用插件自定义 Jenkins 后,Jenkins 会要求您创建第一个管理员用户。
-
当 Create First Admin User 页面出现时,请在相应字段中指定管理员用户的详细信息,然后单击 Save and Finish;
-
当出现 Jenkins is ready 的页面时,点击 Start using Jenkins。
注意:
- 此页面可能表明 Jenkins 几乎准备就绪! 相反,如果是这样,请单击 Restart;
- 如果一分钟后页面没有自动刷新,请使用你的网络浏览器手动刷新页面。
- 如果需要,使用咱们刚刚创建的用户的凭据登录到 Jenkins,咱们就可以开始使用 Jenkins 了!
更新 Jenkins
参考:New Jenkins Container And Update Jenkins (Docker)
- 得到新版 Jenkins WAR 文件的具体下载地址;
比如:https://mirrors.tuna.tsinghua.edu.cn/jenkins/war/2.407/jenkins.war
- 登入 Jenkins 所在的 Docker 容器;
# 以 `-u 0` 来使用主机的 root 账号
docker container exec -u 0 -it jenkins-blueocean bash
- 使用第 1 步中所拷贝的 URI 地址,下载更新;
curl https://mirrors.tuna.tsinghua.edu.cn/jenkins/war/2.407/jenkins.war -o jenkins.war
- 将其移动到正确位置;
mv ./jenkins.war /usr/share/jenkins
注意:可以先
cp /usr/share/jenkins/jenkins.war /usr/share/jenkins/jenkins.war.bakup备份一下。
- 修改
jenkins.war的权限;
chown jenkins:jenkins /usr/share/jenkins/jenkins.war
- 退出容器并重启该容器。
# 退出容器(在容器里)
exit
# 重启该容器(从咱们的服务器)
docker container restart jenkins-blueocean
大功告成!
(End)