在 Jenkins 中使用 JMeter
将 JMeter 和 Jenkins 一起使用有几个好处。持续集成和测试自动化已经成为 DevOps 业界标准,但性能水平和系统复杂性在不断提高。
通过 Jenkins,咱们可以在咱们的管道流程,pipeline process,中整合所有 JMeter 测试,并更好地了解咱们应用程序的细节。
在 Jenkins 中使用 JMeter 的一些主要好处是:
-
对每个系统进行无人值守的测试执行;
-
构建失败日志及恢复步骤,build failure logs and recovery steps;
-
安全和方便地访问每个构建的测试报告;
-
日常工作的自动化。
本页概述了怎样在 Jenkins 中使用 Apache JMeter。教程有意通过在 Jenkins 控制器上运行 Apache JMeter 来完成。在 Jenkins 生产环境中的 Apache JMeter 应在 Jenkins 代理上运行,而不是在 Jenkins 控制器上。要了解更多关于 Jenkins 代理的信息,请参考 使用 Jenkins 代理 页面。
关于 Apache JMeter
Apache JMeter 可用于测试静态网站、动态网站和完整 Web 应用程序的性能。他还可以用来模拟服务器、服务器组、网络或对象上重度负载,允许在不同负载类型下进行强度测试或整体性能分析。
Jenkins 的安装
Jenkins 文档中有一个页面可以帮助完成 Jenkins 的安装过程。本指南使用 .jar 文件安装。如果你也想使用 .jar,请参考 导览页面。两种安装方法产生的结果是一样的。
安装性能插件
为在 Jenkins 中集成 JMeter,咱们将使用 性能插件。
按照以下步骤安装他:
-
从咱们的 Jnekins 仪表板页面,前往:系统管理;
-
前往 插件管理 页面;
-
选择左侧菜单中的 Available plugins,并在搜索字段中输入 “performance”;
-
勾选 Install 复选框,并选择 Install without restart;
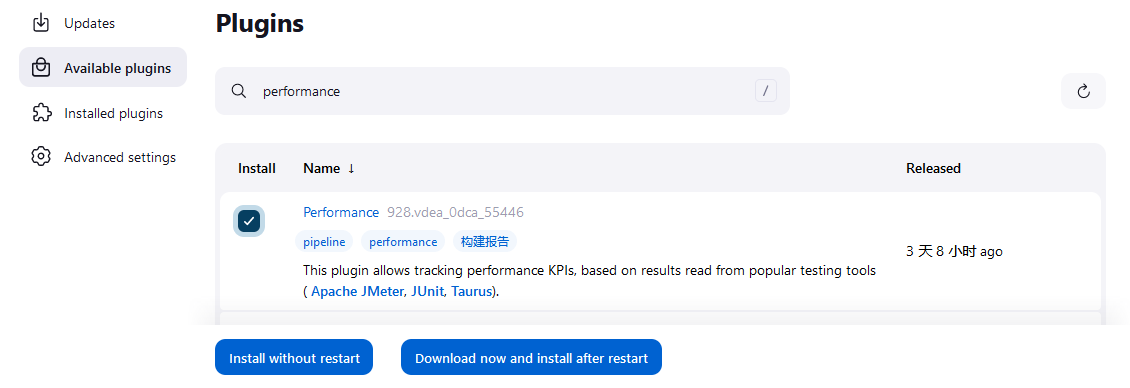
如果一切成功,咱们将收到下面这个确认屏幕:
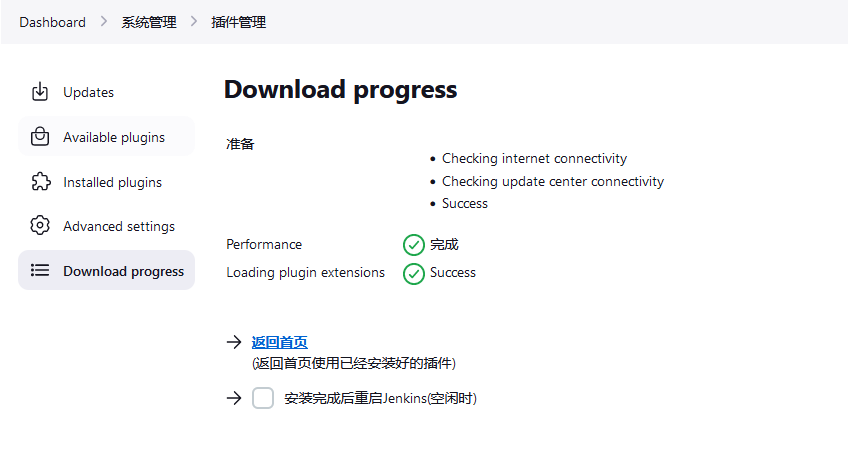
JMeter 的安装
要安装 JMeter,请依照下面这些步骤:
-
请参考 Apache JMeter 下载页面;
-
根据你的系统选择你的下载选项:Windows 的
.zip或 Linux 的.tgz。本教程是在 Linux 上完成的,所以显示的是.tgz选项; -
将下载的文件解压到咱们偏好的位置,例如
/opt/jmeter; -
编辑文件:
<YOUR-JMETER-PATH>>/bin/user.properties。例如,/opt/jmeter/bin便是这里使用的文件路径; -
在文件的最后一行添加这条命令:
jmeter.save.saveservice.output_format=xml。保存并关闭该文件,以确保改变生效。
# Type of keystore : JKS
#
#server.rmi.ssl.keystore.type=JKS
#
# Keystore file that contains private key
#
#server.rmi.ssl.keystore.file=rmi_keystore.jks
#
# Password of keystore
#
#server.rmi.ssl.keystore.password=changeit
#
# Key alias
#
#server.rmi.ssl.keystore.alias=rmi
#
# Type of truststore : JKS
#
#server.rmi.ssl.truststore.type=JKS
#
# Keystore file that contains certificate
#
#server.rmi.ssl.truststore.file=rmi_keystore.jks
#
# Password of Trust store
#
#server.rmi.ssl.truststore.password=changeit
#
# Set this if you don't want to use SSL for RMI
#
#server.rmi.ssl.disable=false
jmeter.save.saveservice.output_format=xml
这个命令会将 JMeter 的输出整合到 Jenkins 中。现在我们来创建我们的 JMeter 测试计划,JMeter test plan。
使用 GUI 的首个 JMeter 测试计划
JMeter 使用测试计划,test plans,来组织每个测试。一旦配置好,Jenkins 就会调用管道,pipeline,中定义的所有测试计划,然后在构建报告中显示结果。这意味着必须先在 JMeter 上配置所有测试计划。完成后,在 Jenkins 中输入信息,以便他知道需要调用哪些测试。
请安装以下步骤创建一个测试计划:
- 请运行这个文件:
<YOUR-JMETER-PATH>>/bin/jmeter.sh来打开 JMeter GUI。例如,在这个例子中,将使用/opt/jmeter/bin/jmeter.sh。在某个确定安装中,咱们可以将这些命令设置到咱们的path系统或系统变量(即在/etc/bashrc或~/.bashrc中设置PATH);
对于 Windows 用户该文件将是
jmeter.bat。注意:启动 JMeter GUI 时,会看到如下一段提示信息:
> /opt/jmeter/bin/jmeter
Jun 10, 2023 9:53:22 PM java.util.prefs.FileSystemPreferences$1 run
INFO: Created user preferences directory.
================================================================================
Don't use GUI mode for load testing !, only for Test creation and Test debugging.
For load testing, use CLI Mode (was NON GUI):
jmeter -n -t [jmx file] -l [results file] -e -o [Path to web report folder]
& increase Java Heap to meet your test requirements:
Modify current env variable HEAP="-Xms1g -Xmx1g -XX:MaxMetaspaceSize=256m" in the jmeter batch file
Check : https://jmeter.apache.org/usermanual/best-practices.html
================================================================================
表示只有在创建测试与调试测试时才使用 GUI,加载测试时不要使用 GUI!加载测试要使用 CLI 模式,并要通过命令行参数,提升 Java 内存堆大小,来满足咱们测试的需要。
-
在 JMeter GUI 中,前往 File,并选择 New;
-
输入咱们测试计划的名字;
-
在屏幕左侧,使用咱们鼠标右键或辅助键,选中咱们的测试计划。按照这样的路径:Add > Thread(Users) > Thread Group,并选中他;
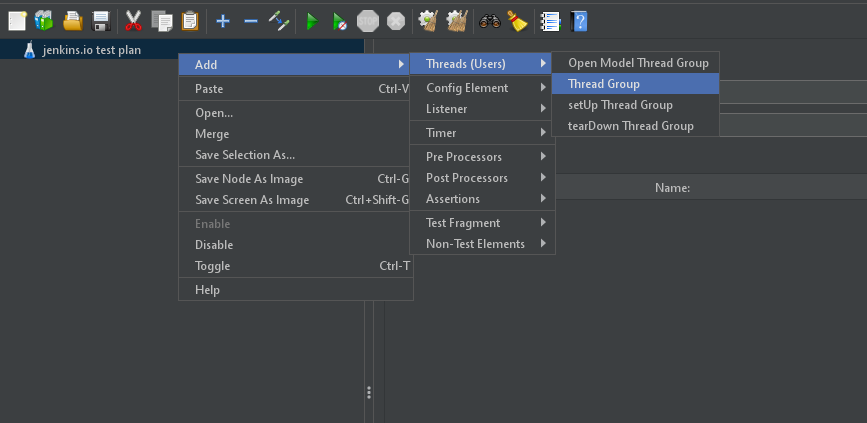
-
在
Thread Group中,把 Number of Threads(users) 增加到五,并把 Loop Count 增加到二; -
在屏幕左侧,用鼠标右键或辅助键选择 Threap Group,然后按照这个路径:Add > Sampler > HTTP Request,并选择这个 HTTP Request 选项;
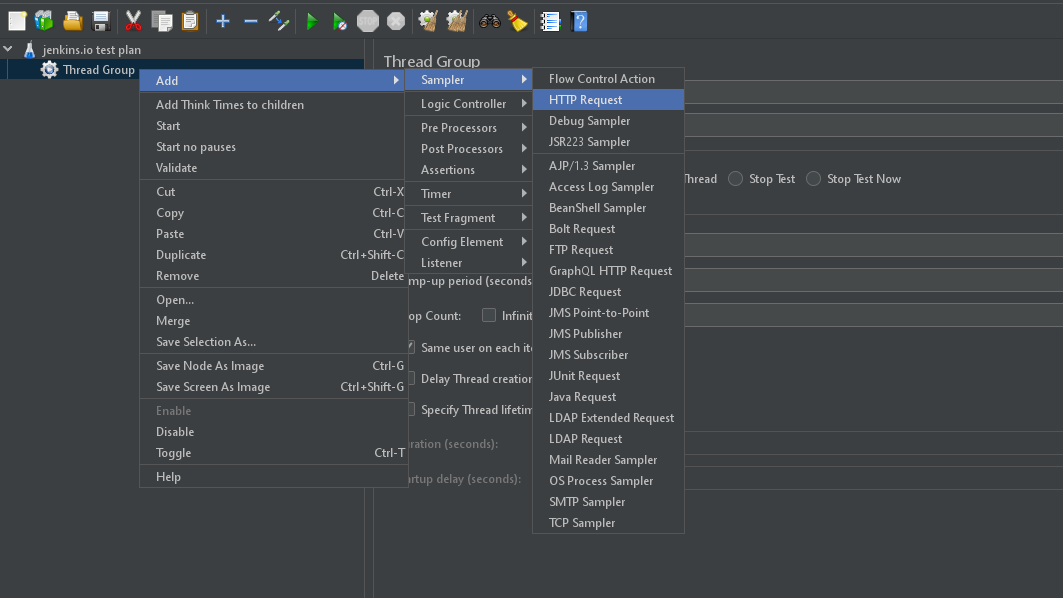
- 在 HTTP Request 中,输入咱们测试的 Name、Server Name or IP, 以及 Path 上下文。比如,这里咱们讲使用
Installing、www.jenkins.io与/doc/book/installing;
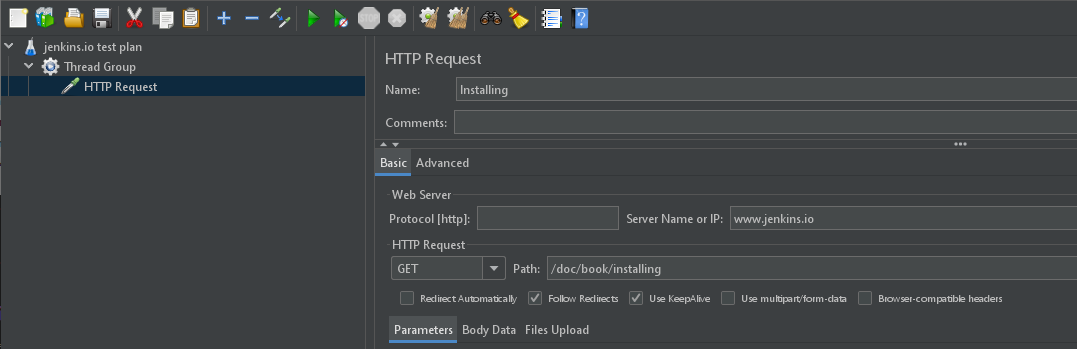
-
对不同的上下文/页面再重复步骤六和七两次。例如,我们将使用
www.jenkins.io/node。现在我们的(测试)计划要测试三件事; -
要添加可视化报告,请点击右键或辅助键,选择咱们的
Thread Group,然后按照以下路径: Add > Listener > View results in table。选择那个 View Results in Table 选项;
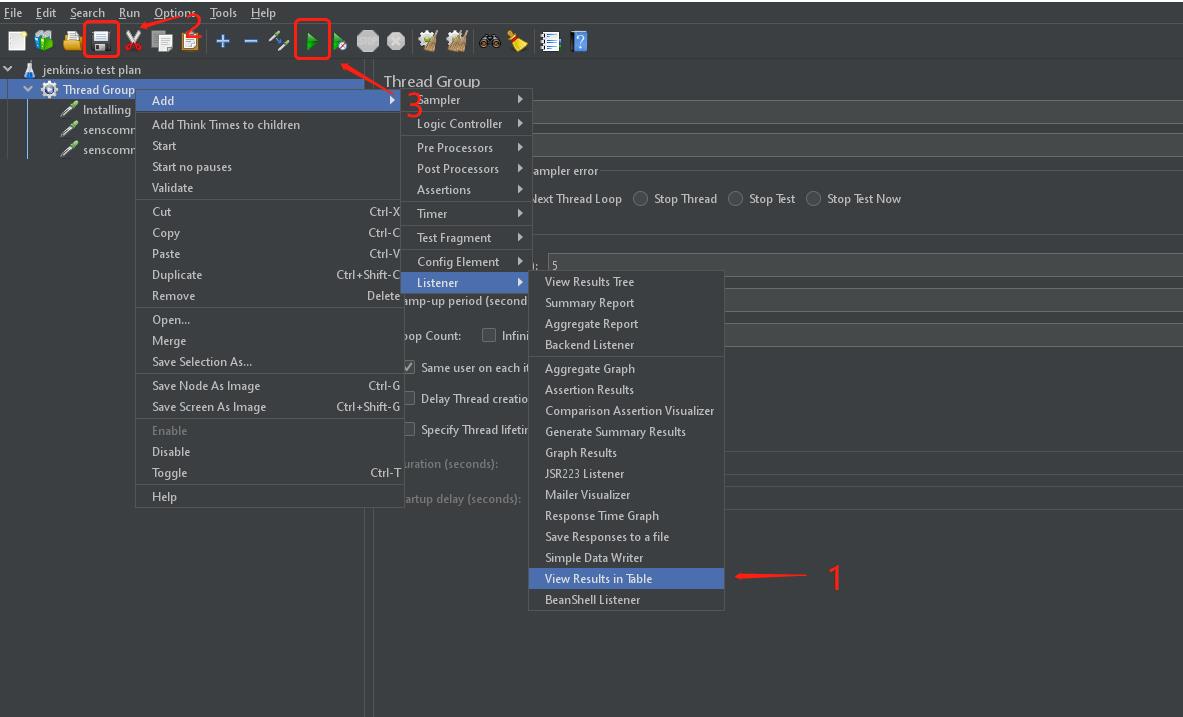
- 要保存测试计划,请选择屏幕左上方的
Save(disk)图标或前往 File > Save,为测试计划输入一个以.jmx为扩展名的名字。例如:jenkins.io.jmx。
运行这个测试,并查看表格结果。
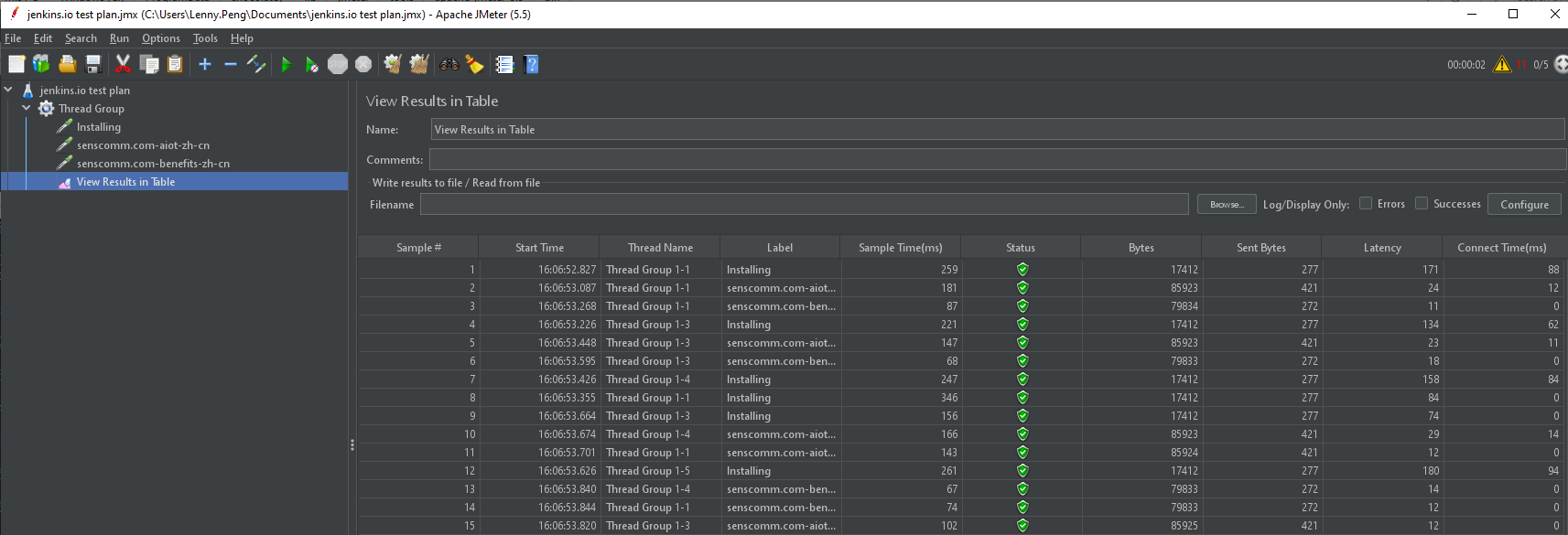
首个使用终端命令的 JMeter 测试计划
咱们的测试在图形用户界面中运行良好,但为了与 Jenkins 集成,需要从命令行运行。
要使用命令行运行测试计划,请遵循以下步骤:
- 从终端运行以下命令:
$env:OUT='jmeter.save.saveservice.output_format'
$env:JMX = 'C:\Users\Lenny.Peng\Documents\jenkins.io test plan.jmx'
$env:JTL = 'C:\Users\Lenny.Peng\Documents\jenkins.io.report.jtl'
C:\ProgramData\chocolatey\bin\jmeter.cmd -j $env:OUT=xml -n -t $env:JMX -l $env:JTL
这是在 Windows 10 系统上,于 Powershell 终端窗口中运行这个测试的方式。
- 如果一切正常,将在
-l参数指定的位置创建报告文件。
而要在 Jenkins 代理上,使用终端运行 JMeter 测试计划,则需在每个 Jenkins 代理上安装 JMeter, 然后使用 scp 命令将准备好的 .jmx 测试文件上传到代理上,并通过 ssh 登录到代理机器,运行下面这样的命令,就可以在代理上运行测试计划了。
/opt/jmeter/bin/jmeter -n -t /home/jenkins/demo-http-req-test.jmx -l /home/jenkins/demo-http-req-test.jtl
Jenkins 和 JMeter 一起运行
在从命令行运行 Jmeter 后,我们现在就拥有了从 Jenkins 执行 JMeter 所需的一切。
要从 Jenins 执行 JMeter,请遵循以下步骤:
-
从 Jenkins 仪表板上,选择 新建任务;
-
输入项目名称,例如
demoJmeterTest,选择 “构建一个自由风格的软件项目”,然后选择 确定; -
前往 Build Steps 选项卡,选择 增加构建步骤,并选择 执行 shell;
-
输入我们在上一节用于运行 JMeter 的相同代码:
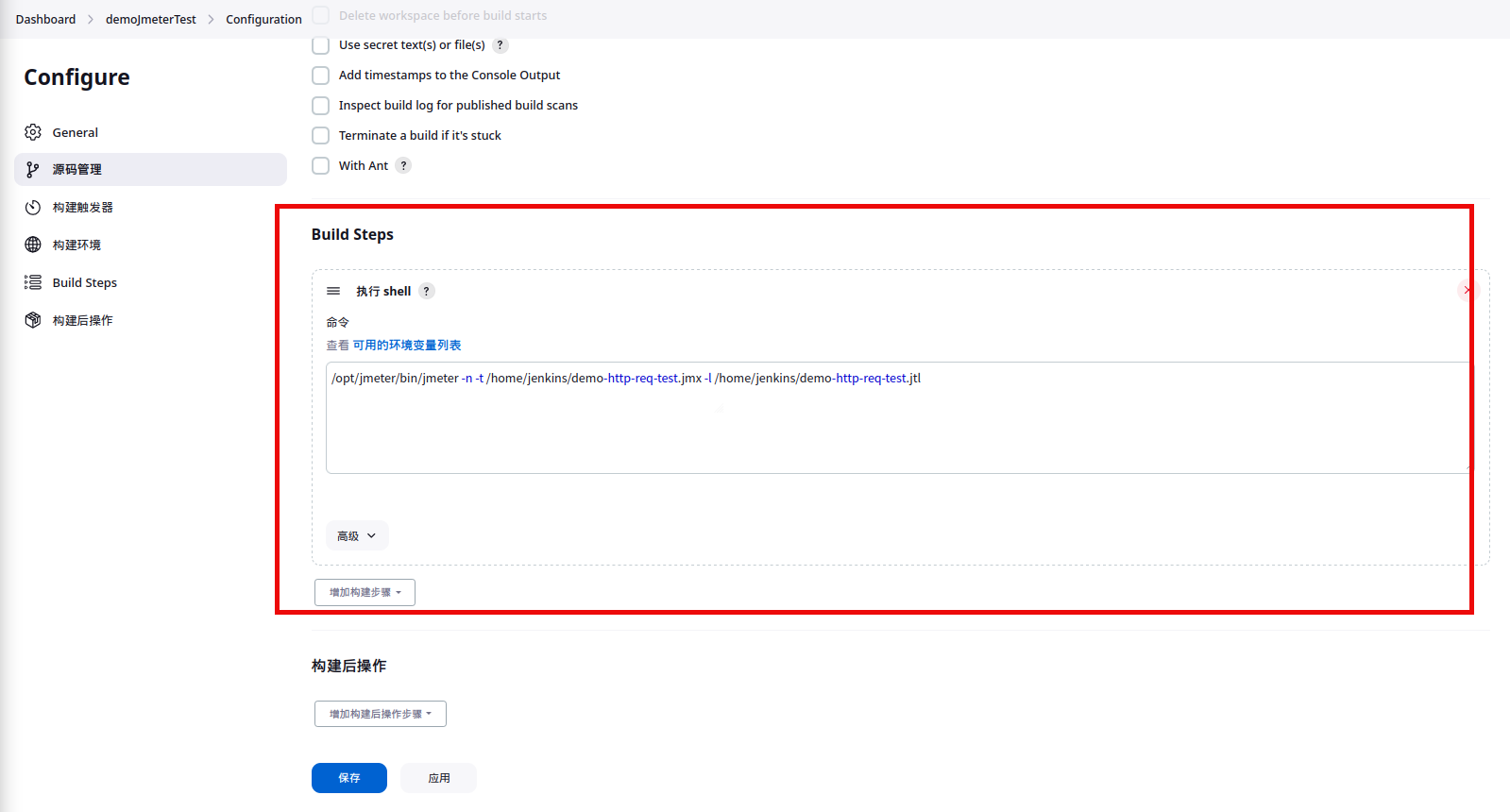
- 前往 构建后操作 标签,选择 增加构建后操作步骤,然后选择 Publish Performance test result report;
这个选项来自性能插件。如果他不可用,请检查前面的部分,并确保咱们已经安装了该插件。
- 填入这些报告的来源;
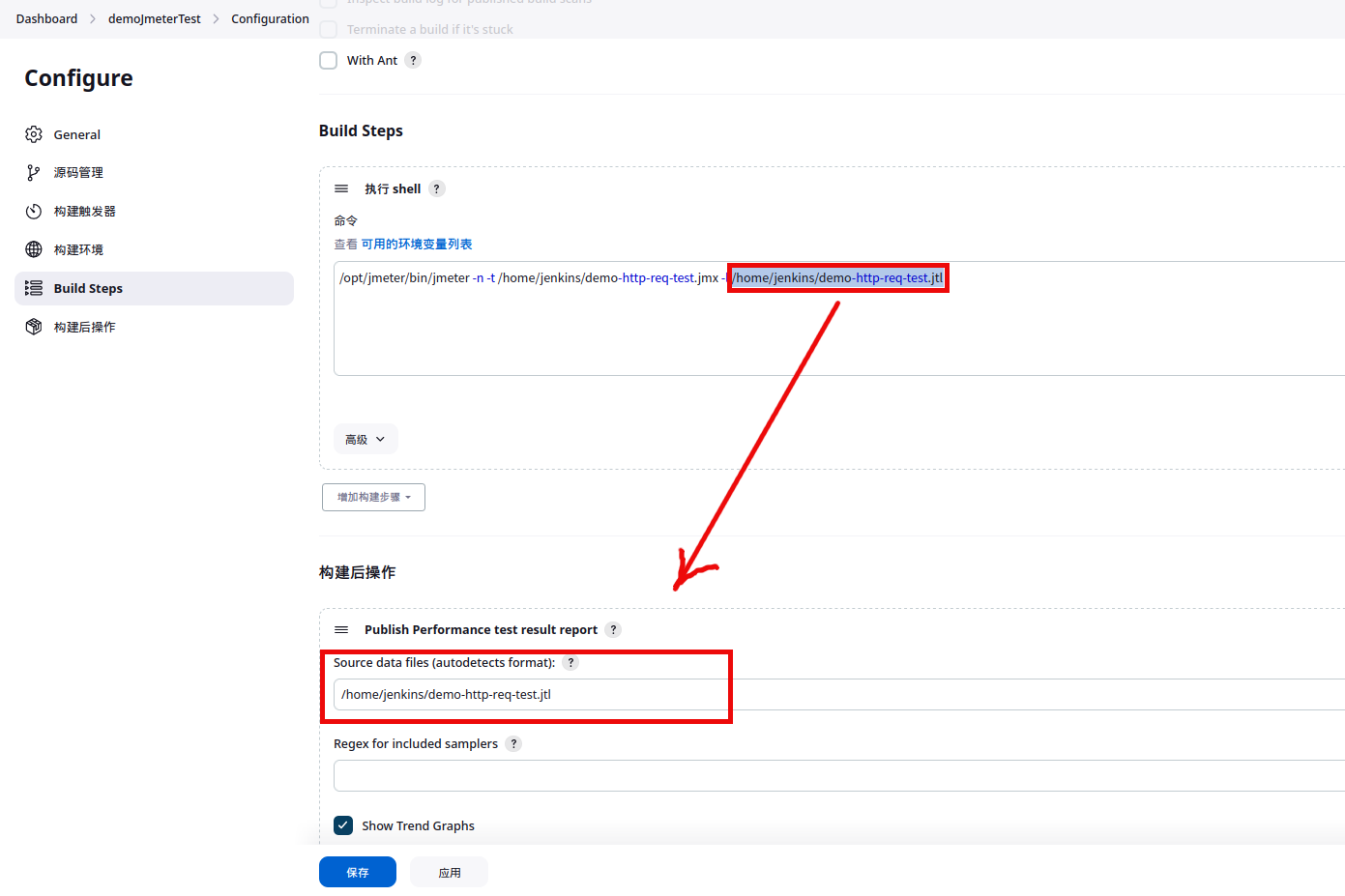
-
保存该构建项目,然后选择
demoJmeterTest页面中的 立即构建; -
作业完成后,请导航到 控制台输出,查看执行细节;

注意:Jenkins 会自动将
.jtl文件从代理 agent 机器上,拷贝到主控 master 机器上。
- 从这个 控制台输出 视图,咱们可以访问 Performance Report,并可以查看 JMeter 的报告数据。
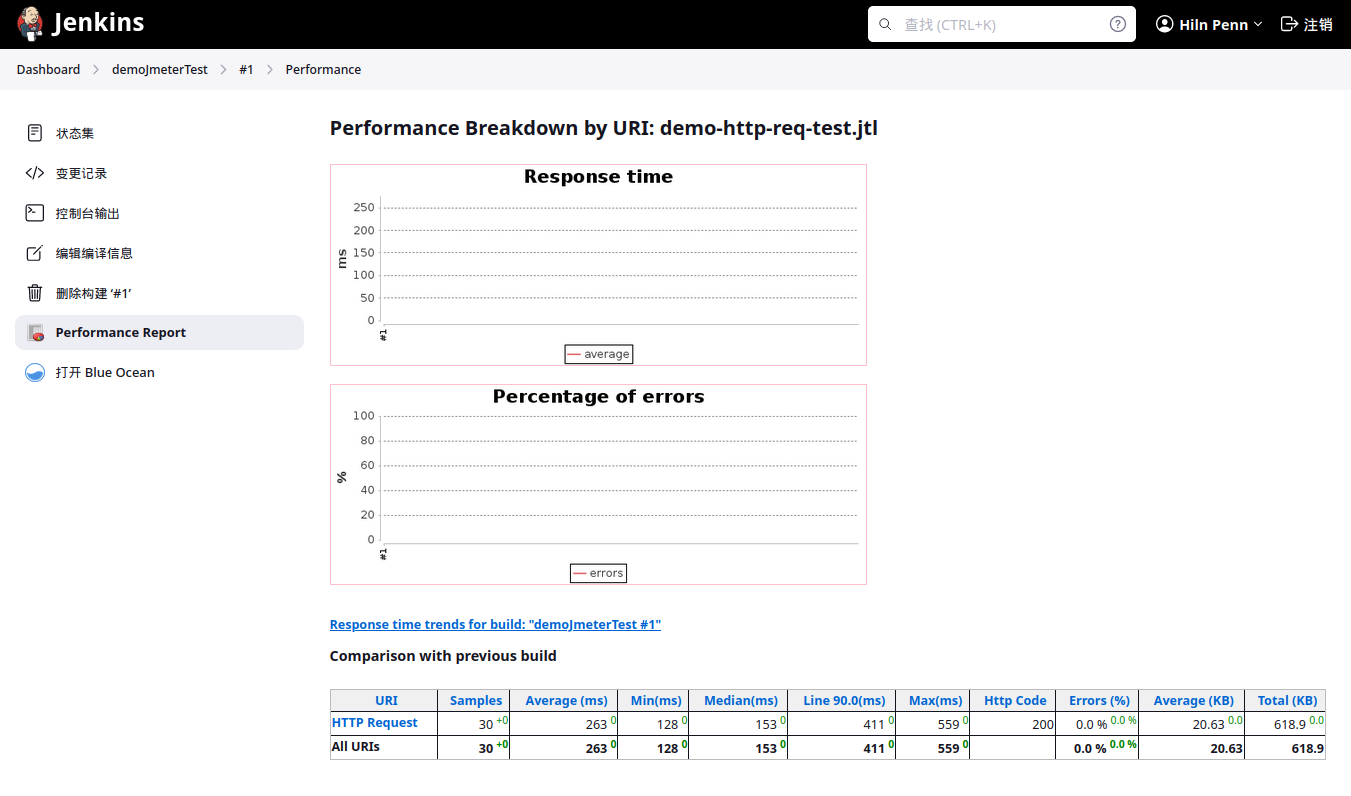
咱们现在已经在 Jenkins 中运行了 JMeter,并且可以使用其所提供的数据。
(End)